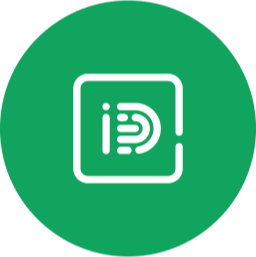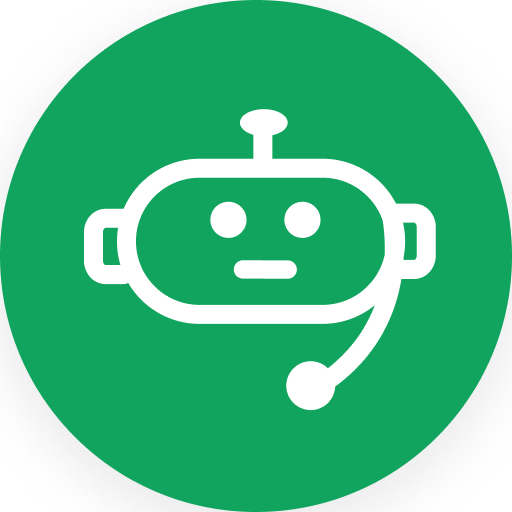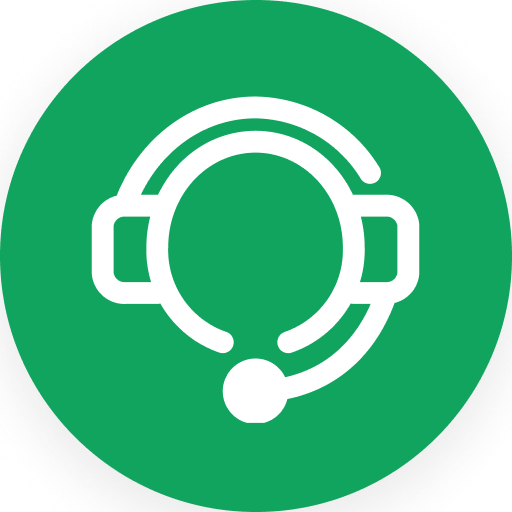Log in to the iD Community.
Not a member yet? Create an account
Please note: From 31st July 2025, you'll no longer be able to 'Log in with Facebook'. To continue using the iD Community, you'll need to create a password. Click 'Forgot Password?' to get started.
Social Login
Log in with Facebookor
Please enter your email address. If it matches our records, we'll send you instructions to reset your password.